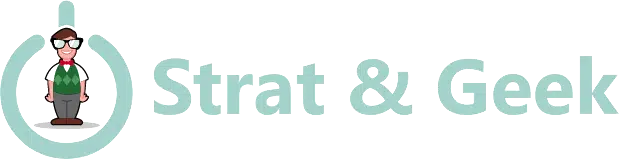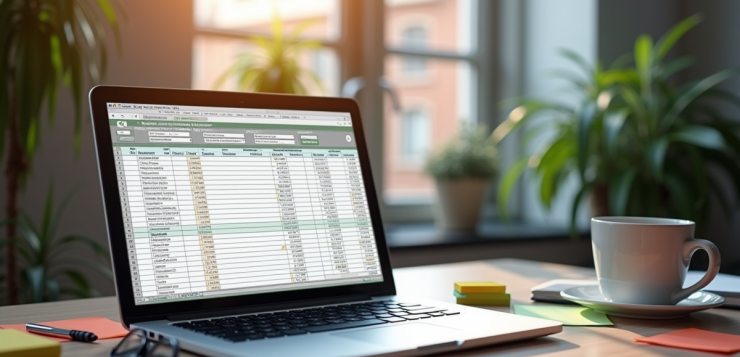Optimiser un tableau Excel pour en faire une véritable base de données peut transformer la manière dont une entreprise gère et analyse ses informations. Trop souvent, des tableaux sont simplement remplis de données sans structure ni logique, rendant leur utilisation et leur mise à jour laborieuses. Pourtant, quelques astuces et bonnes pratiques peuvent métamorphoser ces fichiers en outils puissants et efficaces.
Classer les données de manière cohérente, utiliser des en-têtes clairs et définir des plages de données sont des étapes majeures. L’application de formats adaptés et l’utilisation de fonctionnalités avancées comme les tableaux croisés dynamiques permettent de gagner du temps et d’améliorer la précision des analyses.
A découvrir également : Zoom sur le presse-papier Samsung : utilité, fonctionnalités et astuces d'utilisation
Plan de l'article
Préparer et structurer vos données dans Excel
Pour transformer un tableau Excel en une base de données efficace, commencez par structurer vos données de manière cohérente. Utilisez des en-têtes clairs et explicites pour chaque colonne. Ces en-têtes doivent représenter les catégories d’informations que vous collectez : nom, date, montant, etc.
Utilisation des fonctionnalités Excel
Pour structurer vos données de manière optimale, Excel propose plusieurs fonctionnalités puissantes :
Lire également : Prévenir et résoudre les problèmes informatiques courants : les bonnes pratiques à adopter
- Tableaux : Transformez vos plages de données en tableaux structurés. Cliquez sur l’onglet Insertion, puis sur Tableau. Cela permet d’appliquer des filtres automatiques et de faciliter la manipulation des données.
- Plages nommées : Définissez des plages de données nommées pour simplifier les références dans les formules. Sélectionnez les cellules concernées, puis cliquez sur Formules >Définir un nom.
Organisation des données
Pour une base de données bien structurée, respectez ces bonnes pratiques :
- Évitez les cellules fusionnées qui peuvent nuire à l’intégrité de vos données.
- Assurez-vous que chaque colonne contient un seul type de données (texte, numérique, date).
- Utilisez la première ligne pour les en-têtes et évitez les lignes vides au sein de vos données.
Validation des données et automatisation
Pour garantir la cohérence et l’exactitude de vos informations, utilisez la fonctionnalité de Validation des données. Cette option, disponible dans l’onglet Données, permet de restreindre les types de données que les utilisateurs peuvent entrer dans une cellule.
L’automatisation peut aussi être obtenue via Power Query pour des manipulations avancées, ou via VBA pour automatiser des tâches répétitives. Utilisez ces outils pour transformer votre tableau en une base de données puissante et flexible.
Transformer votre feuille Excel en table de base de données
Pour transformer un tableau Excel en une table de base de données, commencez par organiser vos données de manière structurée et cohérente. Utilisez des en-têtes pour chaque colonne afin de définir clairement les catégories d’informations. Une colonne pour les noms, une autre pour les dates et une pour les montants, par exemple.
Utilisation de Power Query
Excel intègre l’outil Power Query pour des manipulations avancées des données. Pour l’utiliser, suivez ces étapes :
- Accédez à l’onglet Données.
- Cliquez sur Obtenir & Transformer les données.
- Choisissez À partir d’un fichier puis À partir d’un fichier Excel.
- Importez vos données et transformez-les selon vos besoins.
Création de tables
Utilisez les tables pour structurer votre base de données :
- Sélectionnez vos données.
- Cliquez sur l’onglet Insertion puis sur Table.
- Excel appliquera automatiquement des filtres et un formatage.
Automatisation avec VBA
Pour automatiser des tâches répétitives, utilisez VBA (Visual Basic for Applications). VBA permet de créer des macros pour automatiser la saisie et la manipulation des données.
Connexion à une base de données externe
Pour transformer réellement votre tableau Excel en une base de données, connectez-vous à un SGBD (système de gestion de base de données) tel que Microsoft Access. Suivez ces étapes :
- Accédez à l’onglet Données.
- Cliquez sur Obtenir des données puis sélectionnez À partir de Microsoft Access Database.
- Importez vos données Access directement dans Excel.
Ces outils et méthodes vous permettront de transformer efficacement un tableau Excel en une véritable base de données, offrant ainsi des capacités d’analyse et de manipulation avancées.
Configurer les champs et automatiser la saisie de données
Pour configurer les champs et automatiser la saisie de données dans Excel, commencez par utiliser la fonctionnalité de validation des données. Elle permet de restreindre les valeurs autorisées dans une cellule et d’assurer la cohérence des données saisies.
Validation des données
- Sélectionnez les cellules à valider.
- Allez dans l’onglet Données et cliquez sur Validation des données.
- Choisissez les critères de validation (ex. : liste, nombre, date).
Cette méthode réduit les erreurs de saisie et garantit la qualité des données.
Utilisation des formulaires
Pour simplifier et accélérer l’entrée de données, créez des formulaires. Excel permet de générer des formulaires pour une saisie structurée et intuitive.
- Sélectionnez votre table de données.
- Allez dans l’onglet Données puis cliquez sur Formulaire.
- Remplissez les champs du formulaire pour ajouter de nouvelles entrées.
Les formulaires sont particulièrement utiles pour les bases de données volumineuses.
Automatisation avec VBA
Pour aller plus loin, utilisez VBA (Visual Basic for Applications) pour automatiser des tâches répétitives. Créez des macros pour automatiser la saisie et la manipulation des données.
- Allez dans l’onglet Développeur.
- Cliquez sur Visual Basic pour ouvrir l’éditeur VBA.
- Écrivez votre script pour automatiser la saisie de données.
VBA permet de gagner en efficacité et de réduire les erreurs humaines en automatisant des processus complexes.
Utiliser les fonctions Excel pour optimiser et analyser vos données
Pour optimiser et analyser vos données dans Excel, commencez par utiliser les tableaux croisés dynamiques. Ces outils puissants permettent de synthétiser et de visualiser vos données sous différents angles.
- Sélectionnez votre table de données.
- Allez dans l’onglet Insertion et cliquez sur Tableau croisé dynamique.
- Choisissez les champs à analyser et configurez votre tableau.
Les tableaux croisés dynamiques offrent une vue d’ensemble rapide et flexible des informations.
Fonctions de base de données
Excel intègre plusieurs fonctions spécifiques pour manipuler et analyser les données. Parmi les plus utiles, on trouve :
- BDMOYENNE : calcule la moyenne des valeurs d’un champ sélectionné.
- BDNB : dénombre les entrées non nulles d’un champ.
- BDSOMME : additionne les valeurs d’un champ.
- BDMAX et BDMIN : déterminent respectivement la valeur maximale et minimale.
Ces fonctions permettent de réaliser des analyses précises et rapides.
Power Query pour des manipulations avancées
Pour des manipulations de données plus avancées, utilisez Power Query. Cet outil intégré à Excel facilite l’importation, la transformation et la combinaison de données provenant de diverses sources.
- Accédez à l’onglet Données et cliquez sur Nouvelle requête.
- Sélectionnez la source de données (fichier Excel, base de données, etc.).
- Utilisez l’éditeur Power Query pour transformer les données selon vos besoins.
Power Query est particulièrement utile pour traiter des volumes importants de données et automatiser des tâches complexes.